Home » Archives for mars 2013
mercredi 27 mars 2013
lundi 25 mars 2013
Protocole I.P. : réseaux et sous-réseaux (locaux)
Sur la toile, I.P. sert à la mise en relation des serveurs entre eux. Toute machine devant se connecter à l´Internet doit posséder une couche TCP/IP qui lui permettra le surf de page en page sur la toile. Si cette machine fait partie d´un réseau local (entreprise, administration ou plus simplement réseau familial), la même couche réseau TCP/IP peut servir de protocole pour ce réseau local.
samedi 23 mars 2013
Gestion des droits d'accès aux fichiers sous Linux
Si vous avez l'habitude du système de fichiers FAT16/FAT32 de DOS/Windows, cela constituera un changement important pour vous.
Lorsque l'on consulte un répertoire Linux en demandant l'affichage de tous les détails (commande ls -la),
on constate quechaque fichier est accompagné d'un ensemble d'attributs :
on constate quechaque fichier est accompagné d'un ensemble d'attributs :
vendredi 22 mars 2013
Chasser les virus sous Linux
ClamAV est un anti-virus libre, sous licence GPL. Il permet de trouver des virus sur les partitions Linux et Windows. Il dispose de plusieurs fonctionnalités :
Scanner un dossier ou une partition en ligne de commande Travailler en arrière plan comme daemon ;Il est particulièrement adapté pour scanner des e-mail sur les serveurs de mail
Les principaux formats d'archives sont supportés
Possibilité de se mettre à jour automatiquement
Scanner un dossier ou une partition en ligne de commande Travailler en arrière plan comme daemon ;Il est particulièrement adapté pour scanner des e-mail sur les serveurs de mail
Les principaux formats d'archives sont supportés
Possibilité de se mettre à jour automatiquement
Les virus sous Linux
Le sujet des virus sous Linux n est pas nouveau. Les premiers virus apparus modifiaient la structure ELF des binaires mais présentaient une faible propagation. Aujourd´hui les virus sous Unix ont suivi l´évolution des systèmes Linux et sont beaucoup plus efficaces : propagation avec de simples permissions utilisateurs, aucune utilisation de l´assembleur, virus multi-plateformes.
Comprendre les virus informatiques
Presque tous ceux qui possèdent un ordinateur ont entendu parler des virus informatiques. Cependant, plusieurs ne savent pas ce qu'est un virus et comment il peut nuire à leur ordinateur. Un virus est un petit programme autoreproducteur qui envahit votre système par une pièce jointe à un courriel, un fichier commun ou une disquette. Les gens créent des virus pour diverses raisons, du canular sans conséquence jusqu'à la destruction criminelle.
lundi 18 mars 2013
Comment ça marche un disque dur ?
Introduction
Vous en avez tous un ou plusieurs dans votre ordinateur, mais
savez-vous comment fonctionne un disque dur ? Et savez-vous vraiment à
quoi il sert ?
savez-vous comment fonctionne un disque dur ? Et savez-vous vraiment à
quoi il sert ?
Un disque dur, en anglais Hard Drive (HD) ou Hard Disk Drive (HDD), est une mémoire de grande capacité, qu'on appelle "mémoire de masse", qui fonctionne de manière magnétique.
Le disque dur permet de conserver des données, de manière permanente.
C'est la raison pour laquelle on parle de mémoire dite "non volatile".
C'est la raison pour laquelle on parle de mémoire dite "non volatile".
Dans cet article, nous allons en apprendre un peu plus sur les éléments qui le composent et sur son fonctionnement.
Un peu de mécanique
Voici à quoi ressemble l'intérieur d'un disque dur :
Tout savoir sur les onduleurs
Introduction
Coupures de courant, baisses de tensions ou surtensions peuvent être fatales à votre ordinateur ou à ses périphériques.
Pour éviter ces catastrophes, il suffit de les protéger avec un bon onduleur.
Qu'est-ce qu'un onduleur ? Comme fonctionne t-il ? Comment bien le choisir ? Quelles différences y a t-il entre les modèles ?
Nous allons voir tout cela dans ce dossier.
dimanche 17 mars 2013

Quoi de neuf dans Windows 8 ?
Windows 8 est le nom de code donné par Microsoft à son prochain système d’exploitation.
Eh oui, il s’agit bien d’un nom de code, le nom définitif n’a pas encore été diffusé. Des fonctionnalités innovantes, censées révolutionner notre expérience PC, sont prévues. Windows 8 sera disponible en version 32 bits, 64 bits et sur architecture mobile ARM.
Mais quelles seront les nouvelles fonctionnalités « révolutionnaires » ?
Détecter et réparer les pannes d'un PC
L’article suivant va vous permettre de mieux connaître les pannes que vous pouvez rencontrer sur un PC et de vous initier à la réparation de certaines d’entre elles.
Ces pannes peuvent être d’origine logicielle ou matérielle et cet article montre comment les identifier et les outils qui peuvent vous aider à cela.
Introduction
Il arrive souvent que les PC que nous utilisons aujourd’hui tombent subitement en panne ou ne fonctionnent pas comme ils le devraient. Ces pannes peuvent être dues à une mauvaise utilisation de la machine ou tout simplement au vieillissement naturel de ses composants.
Ces pannes peuvent être d’origine logicielle ou matérielle et cet article montre comment les identifier et les outils qui peuvent vous aider à cela.
Introduction
Il arrive souvent que les PC que nous utilisons aujourd’hui tombent subitement en panne ou ne fonctionnent pas comme ils le devraient. Ces pannes peuvent être dues à une mauvaise utilisation de la machine ou tout simplement au vieillissement naturel de ses composants.
Méthodes permettant d'améliorer les performances de votre ordinateur
Le volet relatif aux informations et outils de performance répertorie les tâches qui vous aident à améliorer les performances de votre ordinateur ; il affiche également des informations sur les performances de ce dernier.
samedi 16 mars 2013
Versions d'Ubuntu
La distribution Ubuntu (incluant ses variantes) utilise un système de notation différent de la plupart des logiciels existants pour tracer son évolution. Plutôt que d'utiliser un chiffre plus ou moins abscon pour désigner son état actuel, elle génère un numéro en se basant sur l'année et sur le mois de sa sortie. Il est donc possible, à l'aide du seul numéro de version d'Ubuntu, de situer sa sortie dans un calendrier et la comparer avec ses versions précédentes et suivantes. De plus, il est intéressant de noter l'existence de versions « normales » et de versions « LTS » ainsi que connaître la fréquence des sorties de ces versions et leur durée de vie !
Table des matières
- Versions d'Ubuntu activement soutenues
- Connaître sa version d'Ubuntu
- Architecture 32 bits ou 64 bits?
- Noms et numéros de version
- Fréquence des sorties et durée de vie
- Mises à Jour
- Historique des versions
- Télécharger une ancienne version
Versions d'Ubuntu activement soutenues
La liste suivante recense les versions stables d'Ubuntu profitant toujours de mises à jour de sécurité, de la plus ancienne à la plus récente. (Rapporter un bug)
Les versions indiquées en gras sont des versions soutenues à long terme.
Consultez l'historique des versions pour avoir la liste complète des versions d'Ubuntu (versions en développement, versions stables et versions en fin de vie)
Les versions indiquées en gras sont des versions soutenues à long terme.
| Numéro de version | Nom de code | Date de sortie | Date de fin de soutien | |
|---|---|---|---|---|
| Postes de travail | Serveurs | |||
| Ubuntu 8.04 LTS | The Hardy Heron (le héron robuste) | 24 avril 2008 | 12 mai 2011 | avril 2013 |
| Ubuntu 10.04 LTS | The Lucid Lynx (le lynx lucide) | 29 avril 2010 | avril 2013 | avril 2015 |
| Ubuntu 11.10 | The Oneiric Ocelot (l'ocelot onirique) | 13 octobre 2011 | avril 2013 | |
| Ubuntu 12.04 LTS | The Precise Pangolin (le pangolin précis) | 26 avril 2012 | avril 2017 | |
| Ubuntu 12.10 | The Quantal Quetzal (le quetzal quantique) | 18 octobre 2012 | avril 2014 | |
Connaître sa version d'Ubuntu
La version d'Ubuntu installée dans votre ordinateur est une information que vous devriez connaître pour de nombreuses raisons :
- Toutes les versions d'Ubuntu sont maintenues pour une durée limitée de temps, allant de 18 mois à 5 ans. Connaître votre version vous permet de savoir quand celle-ci passera en fin de vie et de planifier vos mises à niveau en conséquence ;
- Chaque nouvelle version d'Ubuntu possède des fonctionnalités nouvelles. Connaître votre version vous permet d'obtenir de l'assistance appropriée, en fonction des capacités de votre système Ubuntu actuel.
Architecture 32 bits ou 64 bits?
Il est parfois utile de connaître le type d'OS
que vous utilisez, particulièrement en ce qui a trait à la
compatibilité avec certains logiciels spécifiques. Pour connaître votre
type d'OS :
- Dans la variante Ubuntu pour postes de travail :
Suivez la procédure décrite ci-dessus pour connaître la version de votre système Ubuntu. L'information du type d'OS se trouve dans la même fenêtre, au champ Type d'OS. Le résumé indiquera 32 bits ou 64 bits, selon le type d'OS que vous avez installé.
- Dans toutes les variantes de la famille Ubuntu :
Dans un terminal, saisissez la commande suivante :
uname -m
- si le résultat est x86_64, votre type d'OS est 64 bits;
- si le résultat est i686 ou i386, votre type d'OS est 32 bits.
Noms et numéros de version
Par convention, la documentation officielle fait référence à une version stable d'Ubuntu en utilisant son numéro de version uniquement. La numérotation des versions d'Ubuntu est basée sur l'année et le mois de sa sortie, sous la forme A.MM. Ainsi, en suivant cette convention, la première version d'Ubuntu,
sortie en octobre 2004, portait le numéro de version 4.10 ; la version
suivante, sortie en avril 2005, portait le numéro 5.04 ; la suivante, la
5.10, était sortie en octobre 2005 ; etc.
Toujours par convention, on se réfère aux versions en développement à l'aide d'un nom de code de développement. Le nom de code est composé d'un adjectif et du nom d'un animal, en anglais. Ainsi, durant son développement, la première version d'Ubuntu portait le nom de code The Warty Warthog ; la seconde version d'Ubuntu, durant sa phase de développement, portait le nom de code The Hoary Hedgehog ; la troisième, lorsqu'elle était en développement, portait le nom de code The Breezy Badger ; etc.
Cette convention permet de bien distinguer une version toujours en cours de développement, qui n'est pas finalisée, et les versions stables, prêtes à être utilisée par le public. Néanmoins, veuillez noter que cette convention n'est pas toujours respectée, les utilisateurs adorant se référer à une version d'Ubuntu par son «petit nom».
Toujours par convention, on se réfère aux versions en développement à l'aide d'un nom de code de développement. Le nom de code est composé d'un adjectif et du nom d'un animal, en anglais. Ainsi, durant son développement, la première version d'Ubuntu portait le nom de code The Warty Warthog ; la seconde version d'Ubuntu, durant sa phase de développement, portait le nom de code The Hoary Hedgehog ; la troisième, lorsqu'elle était en développement, portait le nom de code The Breezy Badger ; etc.
Cette convention permet de bien distinguer une version toujours en cours de développement, qui n'est pas finalisée, et les versions stables, prêtes à être utilisée par le public. Néanmoins, veuillez noter que cette convention n'est pas toujours respectée, les utilisateurs adorant se référer à une version d'Ubuntu par son «petit nom».
Fréquence des sorties et durée de vie
On peut noter deux cycles de développement, qui se poursuivent tous les deux en même temps. La durée du développement d'une version stable de Ubuntu se déroule sur une durée de six mois, à moins de circonstances exceptionnelles. Durant les six mois de son développement, une version d'Ubuntu
passe par des stades alpha et bêta de développement, qui ne devraient
être utilisées que par des développeurs et des utilisateurs
expérimentés.
Cycle des versions normales
Des versions stables d'Ubuntu sortent deux fois par an, aux mois d'avril et d'octobre. Le développement d'Ubuntu est lié au développement de l'environnement de bureau GNOME : la version finale d'Ubuntu sort environ un mois après la publication d'une nouvelle version stable de GNOME. Ubuntu suit donc un cycle de développement de six mois.
Les versions normales sont soutenues par les services d'aide et obtiennent des mises à jour de sécurité pour une durée de 18 mois suivant la publication de la version stable. Ainsi, pour la version 4.10 d'Ubuntu (version stable normale sortie en octobre 2004), le support était assuré jusqu'en avril 2006, soit une durée de 18 mois. La durée de vie est la même pour toutes les versions et les variantes d'Ubuntu (poste de travail et serveur).
Les versions normales sont soutenues par les services d'aide et obtiennent des mises à jour de sécurité pour une durée de 18 mois suivant la publication de la version stable. Ainsi, pour la version 4.10 d'Ubuntu (version stable normale sortie en octobre 2004), le support était assuré jusqu'en avril 2006, soit une durée de 18 mois. La durée de vie est la même pour toutes les versions et les variantes d'Ubuntu (poste de travail et serveur).
Cycle des versions LTS
Une version stable d'Ubuntu sur quatre est considérée LTS. Les versions LTS (Long Term Support, soutien à long terme) sont des versions d'Ubuntu
qui obtiennent un traitement privilégié en matière de stabilité et de
soutien. Une attention plus importante est portée à la stabilité globale
de la version LTS car elle obtient un soutien technique et des mises à
jour de sécurité pour une plus longue période de temps. C'est une
solution idéale et à envisager pour les milieux où la stabilité et la durée de vie dans le temps est une caractéristique primordiale.
Les mises à jour sont assurés :
La politique de soutien pour les versions LTS a été révisée en octobre 2011. Les versions stables LTS d'Ubuntu sont soutenues par les services d'aide et obtiennent des mises à jour de sécurité pour une durée prolongée, soit 5 ans après la publication de la version stable. Cette période se divise en deux phases :
- Plus d'informations à propos du label LTS
Les mises à jour sont assurés :
- pour une durée de 3 ans pour les postes de travail ;
- pour une durée de 5 ans pour les serveurs.
La politique de soutien pour les versions LTS a été révisée en octobre 2011. Les versions stables LTS d'Ubuntu sont soutenues par les services d'aide et obtiennent des mises à jour de sécurité pour une durée prolongée, soit 5 ans après la publication de la version stable. Cette période se divise en deux phases :
- durant les 2 années suivant la publication de la version stable, des mises à jour de sécurité et la prise en charge de nouveaux matériels sont assurés. À travers une série de point releases, les ordinateurs peuvent prendre en charge du matériel nouvellement mis sur le marché, et d'autres périphériques sont mieux gérés ;
- durant les 3 années suivantes, seules des mises à jour de sécurité sont publiées.
Cycle de développement
Pour que chaque version stable, qu'elles soient normales ou LTS, soit un succès, les
six mois précédent sa sortie sont consacrées à son développement.
Durant ce cycle, une version est construite morceau par morceau, et un
énorme travail de correction de bogues s'effectue. Les versions de développement s'adressent aux développeurs, aux techniciens en informatique et aux enthousiastes avertis.
- Version de développement d'Ubuntu
Cycle de fin de vie
Une fois que le cycle des versions normales ou des versions LTS arrive à échéance, une version d'Ubuntu arrive en fin de vie (end-of-life, ou EOL).
Elle devient totalement figée, ne profitant plus d'aucune nouvelle mise
à jour de sécurité. Cependant, il n'y a pas de date d'arrêt de
fonctionnement d'un système Ubuntu : les versions d'Ubuntu
arrivées en fin de vie sont toujours techniquement fonctionnelles. Il
n'y a pas de mécanisme bloquant artificiellement le fonctionnement d'un
système Ubuntu, et vous pouvez continuer
à l'utiliser en connaissance de cause, jusqu'à ce que vous décidiez à
mettre à niveau votre système d'exploitation.
- À propos des versions arrivées en fin de vie
Mises à Jour

Contrairement à d'autres distributions GNU/Linux, lorsqu'une version d'Ubuntu est stabilisée, les versions des logiciels qu'elle inclut sont gelées. Ainsi, si une nouvelle version stable d'un logiciel ou d'une bibliothèque quelconque sort après la stabilisation d'Ubuntu, l'intégration de cette nouvelle version à Ubuntu se produit dans la mouture suivante du système, à laquelle vous pouvez vous mettre à niveau sans réinstaller votre système en totalité.
Cette manière de procéder assure une meilleure homogénéité des versions pour le support technique de la part de Canonical Ltd. et ses partenaires ; cette caractéristique est primordiale pour un déploiement d'Ubuntu en entreprise. De plus, elle assure que le système, dans sa version actuelle, reste stable et fonctionnel.
Les seules mises à jour publiées pour les versions stables sont des mises à jour de sécurité, corrigeant bogues, failles et autres problèmes de fonctionnement de l'actuelle version. Les mises à jour sont incluses dans les logiciels dans leur version actuelle : vous ne verrez donc pas apparaître de nouvelles fonctionnalités à vos logiciels, mais ceux-ci seront néanmoins sécurisés.
Historique des versions
Le tableau ci-dessous recense toutes les versions d'Ubuntu sorties depuis le 20 octobre 2004, date à laquelle a été publiée la toute première version finale de la distribution. Les versions sont notées par ordre chronologique, de la plus ancienne à la plus récente.
- Les versions mises en gras sont des versions stables toujours soutenues (qui ne sont pas arrivées en fin de vie) ;
- Les versions sans mise en forme sont des versions stables arrivées en fin de vie, ne profitant plus d'aucun soutien technique – pensez à mettre à niveau votre système !
- Les versions en italique sont des pré-versions, des versions annoncées et toujours en développement ;
- Les versions soutenues à long terme, ayant le label LTS, sont précédées d'un astérisque (*).
| Numéro de version | Nom de code | Date de sortie | Date de fin de soutien | |
|---|---|---|---|---|
| Postes de travail | Serveurs | |||
| Ubuntu 4.10 | The Warty Warthog (le phacochère verruqueux) | 20 octobre 2004 | 30 avril 2006 | |
| Ubuntu 5.04 | The Hoary Hedgehog (le hérisson vénérable) | 8 avril 2005 | 31 octobre 2006 | |
| Ubuntu 5.10 | The Breezy Badger (le blaireau jovial) | 13 octobre 2005 | 13 avril 2007 | |
| * Ubuntu 6.06 LTS | The Dapper Drake (le canard pimpant) | 1er juin 2006 | 14 juillet 2009 | 1er juin 2011 |
| Ubuntu 6.10 | The Edgy Eft (la salamandre énervée) | 26 octobre 2006 | 25 avril 2008 | |
| Ubuntu 7.04 | The Feisty Fawn (le faon courageux) | 19 avril 2007 | 19 octobre 2008 | |
| Ubuntu 7.10 | The Gutsy Gibbon (le gibbon fougueux) | 18 octobre 2007 | 18 avril 2009 | |
| * Ubuntu 8.04 LTS | The Hardy Heron (le héron robuste) | 24 avril 2008 | 12 mai 2011 | Avril 2013 |
| Ubuntu 8.10 | The Intrepid Ibex (Le bouquetin intrépide) | 30 octobre 2008 | 30 avril 2010 | |
| Ubuntu 9.04 | The Jaunty Jackalope (le jackalope enjoué) | 23 avril 2009 | 23 octobre 2010 | |
| Ubuntu 9.10 | The Karmic Koala (le koala karmique) | 29 octobre 2009 | 30 avril 2011 | |
| * Ubuntu 10.04 LTS | The Lucid Lynx (le lynx lucide) | 29 avril 2010 | Avril 2013 | Avril 2015 |
| Ubuntu 10.10 | The Maverick Meerkat (le suricate rebelle) | 10 octobre 2010 | 10 avril 2012 | |
| Ubuntu 11.04 | The Natty Narwhal (le narval chic) | 28 avril 2011 | 28 octobre 2012 | |
| Ubuntu 11.10 | The Oneiric Ocelot (l'ocelot onirique) | 13 octobre 2011 | Avril 2013 | |
| * Ubuntu 12.04 LTS | The Precise Pangolin (le pangolin précis) | 26 avril 2012 | Avril 2017 | |
| Ubuntu 12.10 | The Quantal Quetzal (le quetzal quantique) | 18 octobre 2012 | Avril 2014 | |
| Ubuntu 13.04 | The Raring Ringtail (le bassaris enthousiaste) | 25 avril 2013 | Octobre 2014 | |
Télécharger une ancienne version
La liste exhaustive des liens de téléchargement des anciennes versions d'Ubuntu est disponible ici.mercredi 13 mars 2013

Windows ou Linux - Lequel est le plus simple à installer ?
Il est parfois difficile de comparer la souplesse d’utilisation d’un système d’exploitation quand on est un "utilisateur averti". Pour évaluer objectivement les avantages et les défauts de chacun, mieux vaut être un(e) "newbie". Ou comment la femme de Dave Fancella s’est vu jouer le rôle du "candide" dans un test comparatif d’installation de Windows 2000 et de Linux Mandrake 9.2.
L’article original est publié sous licence CC by-nd, c’est-à-dire que vous pouvez le distribuer sans en modifier le contenu, sauf si vous souhaitez le traduire (et en parlant de cela, un grand merci à VeroH, notre Wonder Woman de la traduction).
L’article original est publié sous licence CC by-nd, c’est-à-dire que vous pouvez le distribuer sans en modifier le contenu, sauf si vous souhaitez le traduire (et en parlant de cela, un grand merci à VeroH, notre Wonder Woman de la traduction).
Bon, de mon point de vue, la distribution de Linux Mandrake 9.2 est extrêmement facile à installer. Mais bien sûr, j’en connais un rayon sur les ordinateurs. La question centrale est de savoir si l’utilisateur lambda (que nous appellerons le « simplet » de base, sans aucune notion péjorative) peut installer lui-même Linux. Les différentes distributions se sont beaucoup améliorées et à mon avis, le « simplet » de base peut installer Linux plus facilement que Windows. Néanmoins, de nombreuses personnes ne sont pas d’accord avec moi. En fait, dans un forum Online auquel je participe, quelqu’un m’a mis au défi de tester mes idées. Très bien me suis-je dit. Et j’ai accepté.
Mais tout d’abord, et comme toujours, un peu d’histoire.
Initialiser, formater et partitionner le disque dur
Des notions importantes à bien connaître, notamment avant de procéder à une (ré)-installation de MOUNTAIN LION
Vous trouverez sur cette page toutes les informations nécessaires et utiles pour vous permettre de préparer votre (ou vos) disque(s) dur(s) à recevoir OS X et vos fichiers personnels. Nous découvrirons dans un premier temps "Utilitaire de disque", fourni avec "OS X", puis deux logiciels permettant d'ajouter/supprimer et de re-tailler des partitions "à la volée" (sans avoir besoin d'initialiser) : "Drive Genius" et "iPartition".
|

Qu'est-ce qu'OS X ?
Du matériel et des logiciels faits pour s'entendre.
Comme les logiciels intégrés à chaque Mac sont conçus par la société qui fabrique les Mac, vous avez entre les mains un système totalement intégré dans lequel tout fonctionne en parfaite harmonie. OS X s'associe au processeur de votre Mac pour livrer les meilleures performances possibles. Il fonctionne avec le trackpad Multi-Touch des portables Mac, pour une utilisation très intuitive. Power Nap met à contribution le matériel Mac pour actualiser l'ensemble du système alors même que celui-ci est en veille1. Et OS X vous offre une longue autonomie en exploitant les capteurs intégrés à l'ordinateur pour assombrir l'écran en conditions de faible éclairage et même en régulant l'activité du processeur entre deux frappes au clavier.
mardi 12 mars 2013

Tester Android sur son PC
Vous voulez acheter une tablette tactile avec Android comme OS mais vous ne savez pas comment il est ? Pas de panique je vais vous expliquer la marche à suivre pour installer Android en machine virtuelle.
Pour utiliser Android sur PC il faut au minimum 1GO de RAM.
Remarque : Vérifiez que votre processeur est compatible avec la virtualisation Pour le vérifier allez ICI.
Pour utiliser Android sur PC il faut au minimum 1GO de RAM.
Remarque : Vérifiez que votre processeur est compatible avec la virtualisation Pour le vérifier allez ICI.

- Installation de la machine virtuelle
- Installation de Virtual Box
- Installation d'Android SDK
- Paramétrage de la machine virtuel
- Pour Virtual Box
- Pour Android SDK
- Installation d'Android sur Virtual Box
- A lire aussi: Android pour pc
Chromium OS
Aujourd’hui a lieu la conférence de Google censée nous donner des informations sur Chrome OS.
Je mettrai ce billet à jour quand on aura plus d’infos.
19h40 : l’intervenant parle de Google Chrome. C’est rapide, le lecteur PDF est hallucinant. Bref, Chrome, c’est du bon. Il présente également le WebGL, accélération graphique par votre carte graphique directement dans Chrome. De même, c’est très impressionnant.
19h43 : présentation d’une application 3D de découverte du corps humain, très précise et interactive. Les médecins vont être contents.
19h47 : la philosophie derrière Chrome, sobriété, simplicité, minimalisme. Le browser doit montrer Internet, non pas ses propres fenêtres ou ses contours.
19h52 : On continue avec le Chrome Webstore, pas de date, une nouvelle présentation de l’interface. Google veut rapprocher les utilisateurs des développeurs avec son Webstore.
dimanche 10 mars 2013
Raccourcis clavier
Les raccourcis clavier sont des combinaisons de deux touches ou
plus sur lesquelles vous appuyez pour effectuer une tâche qui, en
principe, requiert une souris ou un autre dispositif de pointage. Les
raccourcis clavier peuvent faciliter votre interaction avec
l'ordinateur, vous faire gagner du temps et vous simplifier la tâche
pendant que vous travaillez sous Windows et d'autres programmes.
Personnaliser Windows XP pour obtenir l'aspect souhaité
Microsoft Windows XP vous
permet de modifier l'aspect de votre système d'exploitation. Vous pouvez
tout modifier à la fois en choisissant un thème ou personnaliser
l'apparence de Windows XP en réglant des paramètres individuels.
Comment modifier le thème
Les thèmes peuvent changer l'ensemble de l'aspect de votre
ordinateur, notamment les couleurs, les sons, les pointeurs et
l'arrière-plan du Bureau. Pour modifier votre thème, commencez par en
trouver un qui vous plaise. Le Centre de téléchargement Microsoft
propose de nombreux thèmes, ou vous pouvez effectuer des recherches sur
le Web. Après avoir téléchargé un thème, installez-le comme n'importe
quel programme. Une fois le thème installé, vous pouvez le modifier
manuellement.
Pour modifier un thème
-
Cliquez avec le bouton droit sur le Bureau, puis cliquez sur Propriétés.
-
Dans la boîte de dialogue Propriétés de Affichage, cliquez sur l'onglet Thèmes, sur la liste Thème, puis sélectionnez le thème à utiliser.
-
Windows XP affiche un aperçu du thème. Si l'aspect de l'aperçu vous plaît, cliquez sur OK. Sinon, cliquez sur Annuler.Le nouveau thème entre immédiatement en vigueur.
Comment modifier l'apparence de votre écran
Les thèmes peuvent changer l'ensemble de
l'aspect de l'écran de votre ordinateur. Vous pouvez également décider
de modifier uniquement un ou deux éléments, par exemple la couleur de
vos fenêtres ou la taille de police.
Pour modifier l'apparence de Windows XP
-
Cliquez avec le bouton droit sur le Bureau, puis cliquez sur Propriétés.
-
Dans la boîte de dialogue Propriétés de Affichage, cliquez sur l'onglet Apparence.
-
Pour modifier les couleurs utilisées dans l'apparence de votre écran, cliquez sur la liste Jeu de couleurs, puis cliquez sur une nouvelle couleur.
-
Pour modifier la taille du texte, cliquez sur la zone déroulante Taille de police, puis cliquez sur une nouvelle taille.
-
Cliquez sur le bouton Avancé.
-
Dans la boîte de dialogue Apparence - paramètres avancés, cliquez sur la liste Élément pour sélectionner l'élément de l'apparence à modifier. Les éléments les plus importants sont les suivants :
-
Objets 3D. Couleur des boutons et fenêtres.
-
Bureau. Couleur de votre Bureau si vous n'avez pas d'image.
-
Barre de titre active. Couleur, taille et police de la barre de titre de la fenêtre actuellement utilisée. Vous pouvez effectuer des effets de fondu entre deux couleurs différentes.
-
Icône. Taille et police des icônes sur votre Bureau.
-
Barre de titre inactive. Couleur, taille et police de la barre de titre des fenêtres actuellement inutilisées. Vous pouvez effectuer des effets de fondu entre deux couleurs différentes.
-
Menu. Taille du texte dans les menus.
-
Barre de défilement. Largeur des barres de défilement.
-
Info-bulle. Taille du texte qui s'affiche lorsque vous pointez sur un objet.
-
-
Après avoir modifié vos paramètres, cliquez sur OK.
-
Dans la boîte de dialogue Propriétés de Affichage, cliquez sur Appliquer pour tester vos paramètres. Cliquez sur Annuler et retournez à l'étape 5 pour modifier les paramètres que vous n'aimez pas.
-
Cliquez sur OK pour fermer la boîte de dialogue Propriétés de Affichage.
Si vous en avez assez du nouvel aspect de votre ordinateur,
vous pouvez toujours changer à nouveau le thème ou sélectionner le thème
Windows –XP pour revenir au bleu habituel.
Mon ordinateur exécute-t-il la version 32 ou 64 bits de Windows ?
Les termes 32 bits et 64 bits font référence à la façon dont le processeur d’un ordinateur (appelé aussi UC), traite les informations. La version 64 bits de Windows
gère une quantité importante de RAM (random access memory) plus
efficacement que la version 32 bits. Suivez les étapes dans les sections
ci-dessous pour vérifier si votre ordinateur exécute la version 32 bits
ou 64 bits de Windows et quelle édition de Windows est installée sur votre ordinateur.
versions Windows 32 bits et 64 bits
Vous trouverez ici les réponses aux questions les plus fréquemment posées sur les versions Windows 32 bits et 64 bits.
Quelle est la différence entre les versions 32 bits et 64 bits de Windows ?
Les termes 32 bits et 64 bits décrivent la manière dont le processeur d’un ordinateur (également appelé unité centrale (UC)), gère les informations. La version 64 bits de Windows gèrent de grandes quantités de mémoire vive (RAM) de manière plus efficace qu’un système 32 bits.
Configuration requise de Windows 7
Si vous souhaitez doter votre ordinateur de Windows 7, vous devez disposer de la configuration requise suivante.
-
Un processeur 32 bits (x86) ou 64 bits (x64) de 1 gigahertz (GHz) ou plus rapide
-
Une RAM de 1 gigaoctet (Go) (32 bits) ou de 2 Go (64 bits)
-
Un espace disque disponible de 16 Go (32 bits) ou de 20 Go (64 bits)
-
Un périphérique graphique DirectX 9 avec un lecteur WDDM 1.0 ou supérieur
Configurer la gestion de l'alimentation de Windows XP
La gestion de l'alimentation permet de prolonger la
durée de vie des batteries des ordinateurs portables et de réduire la
consommation électrique de votre ordinateur portable. Voici comment la
configurer :
-
Connectez-vous en tant qu'administrateur.
-
Cliquez sur Démarrer, puis sur Panneau de configuration.
-
Cliquez sur Maintenance et performances.
-
Cliquez sur Options d'alimentation.
-
Dans la boîte de dialogue Propriétés de Options d'alimentation, sous l'onglet Modes de gestion de l'alimentation, cliquez sur la liste déroulante Modes de gestion de l'alimentation et sélectionnez celui qui correspond le plus à votre mode d'utilisation de l'ordinateur.
-
S'ils sont proposés, ajustez les paramètres Mise en veille et Mise en veille prolongée si la sélection par défaut ne vous convient pas.La mise en veille réduit la consommation électrique de votre ordinateur lorsqu'il n'est pas en cours d'utilisation, en mettant hors tension les composants les plus gourmands en énergie. Il ne faut ensuite que quelques secondes pour démarrer un ordinateur en position de veille. La mise en veille prolongée enregistre vos programmes et éteint entièrement votre ordinateur. La mise en veille prolongée ne consomme pas d'énergie mais vous demande de patienter quelques secondes supplémentaires avant de retrouver l'usage de votre ordinateur.Définir des délais plus courts d'activation de la mise en veille et de la mise en veille prolongée réduit la consommation d'énergie mais l'attente du retour au mode opérationnel de l'ordinateur peut s'avérer pénible.
-
Sous l'onglet Avancé, vous pouvez régler le comportement par défaut des boutons d'alimentation de votre ordinateur. Sur les ordinateurs ultraportables, vous pouvez prolonger significativement la durée de vie de la batterie en réglant l'option Lorsque je referme mon ordinateur portable sur Mettre en veille.
-
Sous l'onglet Mise en veille prolongée, activez l'option Activer la mise en veille prolongée si elle n'est pas déjà sélectionnée.
-
Cliquez sur OK.
Les options de gestion de l'alimentation, telles que Mise en veille et Mise en veille prolongée,
correspondent à un compromis entre l'économie d'énergie et l'usage
pratique. Si vous n'appréciez pas que votre ordinateur entre en mode de
veille ou de veille prolongée, répétez ces étapes pour augmenter le
délai ou désactiver ces fonctionnalités.

Message d'erreur « Le mot de passe ne peut pas être modifié pour l'instant » lorsque vous essayez de modifier un mot de passe
Lorsque vous essayez de modifier un mot de passe, le message d'erreur suivant s'affiche :
Impossible de modifier le mot de passe pour l'instant.
Cette erreur peut se produire lorsque l'utilisateur est connecté à un client ou à la console du serveur.
Lorsque vous réinitialisez les mots de passe sur un compte à l'aide de Active Directory utilisateurs et ordinateurs d'un composant logiciel enfichable, le message d'erreur suivant s'affiche :
Lorsque vous réinitialisez les mots de passe sur un compte à l'aide de Active Directory utilisateurs et ordinateurs d'un composant logiciel enfichable, le message d'erreur suivant s'affiche :
Windows ne peut pas terminer la modification de mot de passe pour le user name car :
Le mot de passe ne répond pas aux critères de la stratégie de mot de passe. Vérifiez la longueur minimale, la complexité du mot de passe et exigences de l'historique des mots de passe.
Le mot de passe ne répond pas aux critères de la stratégie de mot de passe. Vérifiez la longueur minimale, la complexité du mot de passe et exigences de l'historique des mots de passe.
Cause
Ce comportement peut se produire si l'objet de Stratégie de groupe pour l'unité d'organisation de l'utilisateur a le paramètre Durée minimale du mot de passe configuré en tant que Non défini. L'objet de Stratégie de groupe de domaine par défaut est le conteneur de configuration par défaut pour les utilisateurs.
Résolution
Pour résoudre ce problème, configurez le paramètre de stratégie de Vie minimale du mot de passe à 0 jours. Pour ce faire, définissez le paramètre de stratégie et puis le configurer. Les
paramètres de stratégie doivent être configurés dans l'objet de
stratégie de groupe de domaine par défaut pour les utilisateurs.
Pour configurer le paramètre de stratégie, procédez comme suit :
- Ouvrez la console de gestion des ordinateurs et utilisateurs Active Directory.
- Cliquez droit sur le nom du domaine, puis cliquez sur Propriétés.
Remarque : Si les utilisateurs sont configurés pour une unité d'organisation spécifique, sélectionnez l'unité d'organisation où se trouvent les utilisateurs. - Cliquez sur l'onglet Stratégie de groupe , cliquez sur Default Domain Policy, puis cliquez sur Modifier. L'éditeur de stratégie de groupe s'ouvre.
- Développez Configuration ordinateur, cliquez sur Paramètres Windows, cliquez sur Stratégies de compteet puis cliquez sur Stratégie de mot de passe.
- Avec le bouton droit de Vie minimale du mot de passe, puis cliquez sur sécurité.
- Activez la case à cocher définir ce paramètre de stratégie et puis mettre le compteur à 0 jours.
Remarque :0 jours est la stratégie par défaut de définition de la stratégie de domaine par défaut. - Après avoir défini le paramètre Durée minimale du mot de passe , la boîte de dialogue Modifications suggérées pour valeur s'affiche. Il indique que le paramètre d'Âge maximal du mot de passe sera modifié à 30 jours.
Si vous ne modifiez pas cette valeur, chaque utilisateur qui a un mot de passe est de 30 jours et plus ancienne reçoit un message d'erreur lorsqu'ils ouvrent une session qui stipule que leur mot de passe a expiré et qu'il doit être modifié. Pour définir une valeur supérieure, cliquez sur la stratégie Âge maximal du mot de passe qui est au-dessus de la stratégie de Vie minimale du mot de passe après le paramètre Durée minimale du mot de passe est appliquée, puis augmenter ou réduire ce paramètre selon vos préférences.
Remarque : Impossible de définir le paramètre de Durée maximale du mot de passe à 0. Si vous le faites, ce paramètre désactive la stratégie Âge minimal du mot de passe. - Cliquez sur OK pour fermer le paramètre de stratégie de sécurité.
- Fermez l'Éditeur de stratégie de groupe et les utilisateurs Active Directory et les ordinateurs console de gestion.
secedit /refreshpolicy machine_policy /enforce
Vous devrez peut-être redémarrer le contrôleur de domaine pour cette stratégie de mise à jour. 
Ouvrir l’utilitaire de résolution des problèmes liés au matériel et aux périphériques
Si votre ordinateur rencontre des problèmes dans un périphérique
récemment installé ou tout autre matériel, essayez d’y remédier à l’aide
de l’utilitaire de résolution des problèmes liés au matériel et aux
périphériques. Cet utilitaire recherche les problèmes courants et
vérifie que tous les nouveaux périphériques et matériel connectés à
l’ordinateur ont correctement été installés.
Pour ouvrir la Résolution des problèmes liés au matériel et aux périphériques, cliquez sur le bouton Démarrer , puis sur Panneau de configuration. Dans la zone de recherche, tapez utilitaire de résolution des problèmes, puis cliquez sur Résolution des problèmes. Sous Matériel et audio, cliquez sur Configurer un périphérique.
, puis sur Panneau de configuration. Dans la zone de recherche, tapez utilitaire de résolution des problèmes, puis cliquez sur Résolution des problèmes. Sous Matériel et audio, cliquez sur Configurer un périphérique.
 Si
vous êtes invité à fournir un mot de passe administrateur ou une
confirmation, fournissez le mot de passe ou la confirmation.
Si
vous êtes invité à fournir un mot de passe administrateur ou une
confirmation, fournissez le mot de passe ou la confirmation.
samedi 9 mars 2013
Different composant d un ordinateur (En video)
Nous Avons presenter les different
composant et leur place sur la carte mere . Nous avon tester aussi la
reaction de la carte mere quand elle est allimenter sans le cpu
Commenter et aimer :)
Commenter et aimer :)

examen Passage TSMIR ofppt, Session Juin 2011
jeudi 7 mars 2013
Word 2007 Complet et gratuit à télécharger
Le Cours Word 2007 en PDF complet est gratuit à télécharger en cliquant sur le bouton de téléchargement merci :) .
FONDAMENTAUX OFFICE 2007
FENETRE PRINCIPALE
MEMO CLAVIER
PARAMETRAGE De Word 2007
ENREGISTREMENT
FONDAMENTAUX OFFICE 2007
FENETRE PRINCIPALE
MEMO CLAVIER
PARAMETRAGE De Word 2007
ENREGISTREMENT
CHAPITRE 1 - SAISIE DU DOCUMENT
1. PARCOURIR LE DOCUMENT, DEPLACER LE CURSEUR 7
2. RECHERCHER, REMPLACER, ATTEINDRE 7
3. FRACTIONNER LA FENETRE 8
4. SELECTIONNER 8
5. CORRECTION AUTOMATIQUE ET BALISES 9
6. ORTHOGRAPHE, SYNONYMES ET TRADUCTION 10
7. DEPLACER, COPIER OU COLLER 12
8. BLOC DE CONSTRUCTION (ou « QuickPart ») 13
9. ELEMENTS D’UN DOCUMENT WORD 2007
10. LIENS ET INCORPORATION D’OBJETS 16
11. STATISTIQUES RELATIVES AU DOCUMENT 17
La MISE EN FORME Word 2007
1. MISE EN FORME DES CARACTERES 18
2. MISE EN FORME DES PARAGRAPHES 20
3. MISE EN FORME D’UNE LISTE 22
4. ALIGNEMENT DE TEXTE AVEC LES TABULATIONS 23
5. BORDURE ET TRAME 24
6. REPRODUIRE LA MISE EN FORME 25
7. APPLIQUER DES STYLES 25
8. REVELER LA MISE EN FORME 25
La Création des TABLEAUX Word 2007 cours PDF gratuit
1. CREER UN TABLEAU 26
2. POSITIONNER UN TABLEAU 28
3. SELECTIONNER 28
4. REDIMENSIONNER LE TABLEAU, LES COLONNES ET LES LIGNES 29
5. AJOUTER DES LIGNES ET DES COLONNES 30
6. FRACTIONNER OU FUSIONNER 30
7. SUPPRESSION : TABLEAU, LIGNES, COLONNES OU CELLULES 31
8. MISE EN FORME 31
9. UTILISATION DU TABLEAU 32
10. CONVERSION TABLEAU / TEXTE 34
11. INSERTION D’UN TABLEAU EXCEL 34
Les OBJETS GRAPHIQUES - Cours Word 2007
1. GESTION DES OBJETS 35
2. POSITIONNEMENT DES OBJETS 36
3. ZONE DE DESSIN 38
4. FORMES 39
5. IMAGE 43
6. WORDART, SMARTART, GRAPHIQUE 44
La MISE EN PAGE dans Word 2007
1. TAILLE ET DISPOSITION 47
2. LES MARGES 48
3. ORIENTATION 48
4. PAGE DE GARDE 49
5. ARRIERE-PLAN ET BORDURE 49
6. EN-TETE ET PIED DE PAGE 49
7. DISPOSITION EN COLONNES 50
LES STYLES Word 2007
1. LA GALERIE DES STYLES ET LE VOLET « STYLES » 53
2. APPLICATION D’UN STYLE 54
3. LES DIFFERENTS TYPES DE STYLES 55
4. CREATION D’UN STYLE 56
5. STYLE DE LISTE 57
6. GESTION DES STYLES 58
7. JEUX ET THEMES 59
LES MODELES dans Word 2007
1. LE MODELE PAR DEFAUT NORMAL.DOTM 61
2. CREATION D’UN MODELE 62
3. UTILISATION D’UN MODELE 62
LONGS DOCUMENTS ET REFERENCES dans Word 2007
1. VISUALISATION ET STRUCTURE D’UN LONG DOCUMENT 63
2. SIGNET, RENVOI, INSERTIONAUTO, LIEN HYPERTEXTE ET NOTE 65
3. TABLE DES MATIERES ET TABLE DES ILLUSTRATIONS 68
Le PUBLIPOSTAGE Word 2007
1. LA SOURCE DE DONNEES 74
2. LE DOCUMENT DE BASE 75
3. REALISATION 76
4. L’ASSISTANT EN SIX ETAPES 79
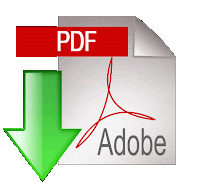
Inscription à :
Articles (Atom)




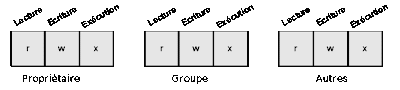





























Voici comment faire l’impensable : installer un Windows sur un Mac (avec processeur Intel). Un outil bien connu des bidouilleurs aide son installation; il s’agit de BootCamp. Un simple redémarrage de l’ordi vous permet de jongler entre les deux systèmes. Voici comment réaliser cette pirouette:
Requis :
_Un Mac Intel. Même avec Leopard, il ne vous sera pas possible d’installer Windows sur un PPC
_Une souris et un clavier filaires : les packs sans fil Apple ne seront pas gérés pendant l’installation de Windows.
_Un DVD de Windows complet (pas OEM ni les versions fournies avec les PC).
_Votre disque de démarrage NE DOIT PAS AVOIR ETE PARTIONNE AVANT. Boot Camp ne pourra pas créer la partition nécessaire si le disque a déjà été partitionné. Si vous souhaitez installer Linux en triple boot, il faut commencer par installer Windows.
_Il n’est pas possible d’installer Windows sur un disque externe. Il ne peut fonctionner que sur un disque interne. Par contre, si vous avez un macpro avec plusieurs disques internes, il vous est possible de mettre Windows sur un disque autre que le disque de démarrage.
_ Débrancher tous les périphériques en dehors des clavier et souris filaires, ainsi qu’un éventuel câble Ethernet.
_Vous devez aussi avoir sous la main le DVD d’installation de Leopard qui comprend une partie PC nécessaire pour l’installation des drivers.